Connect Account
To build a WhatsApp bot, first, you have to connect your bot to RacksBot. And to connect your bot, you have to create a WhatsApp Cloud API.
Para crear una app, ve a https://developers.facebook.com/. Y haz clic en la pestaña Mis aplicaciones de la página.
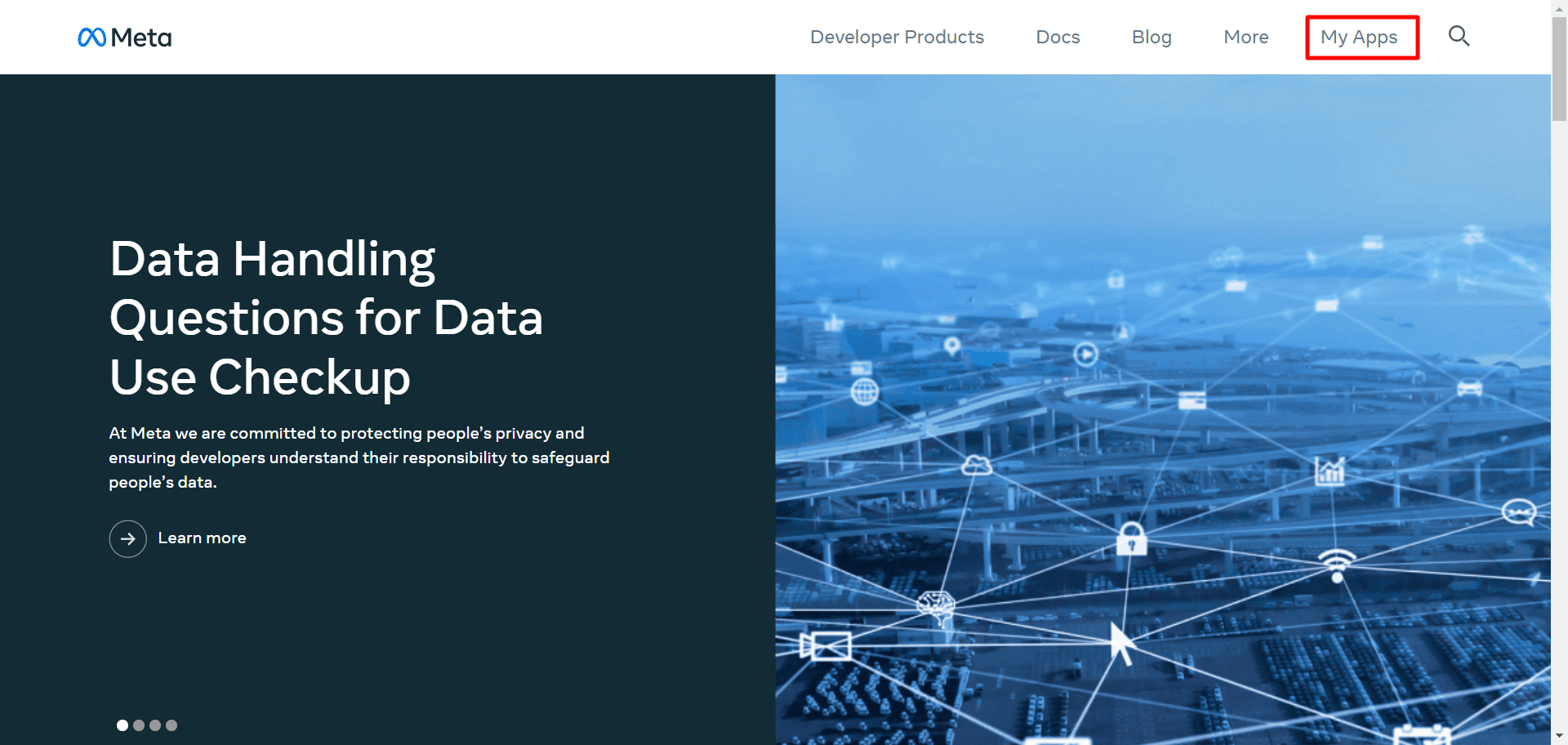
Al instante, aparecerá una página con un botón Crear aplicación y todas sus aplicaciones predefinidas.
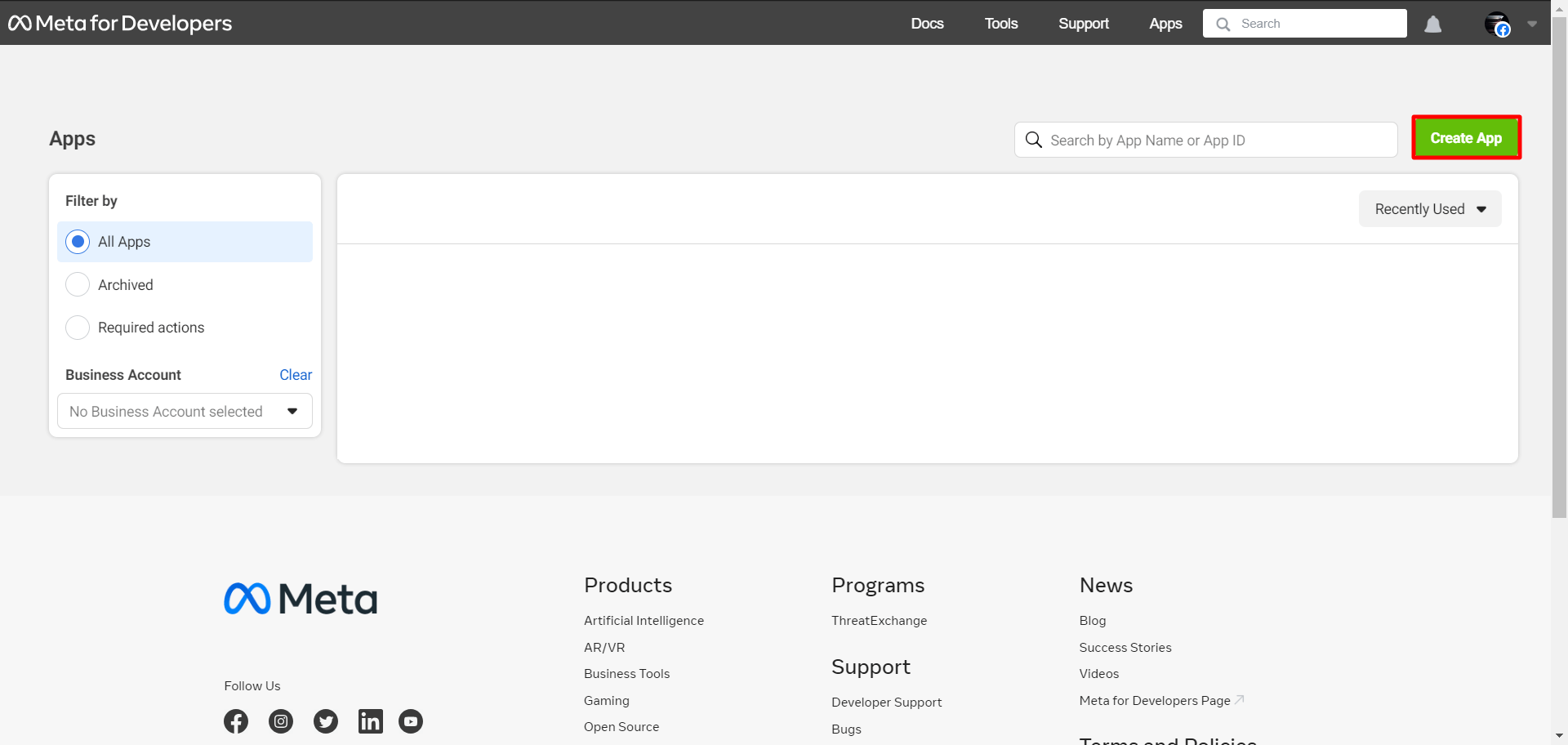
Al instante, aparecerá una página llamada Crear una aplicación con una lista de tipos de aplicaciones. Y de la lista de tipos de aplicaciones, tienes que seleccionar un tipo. Selecciona Business como tipo de aplicación. A continuación, haz clic en el botón siguiente.
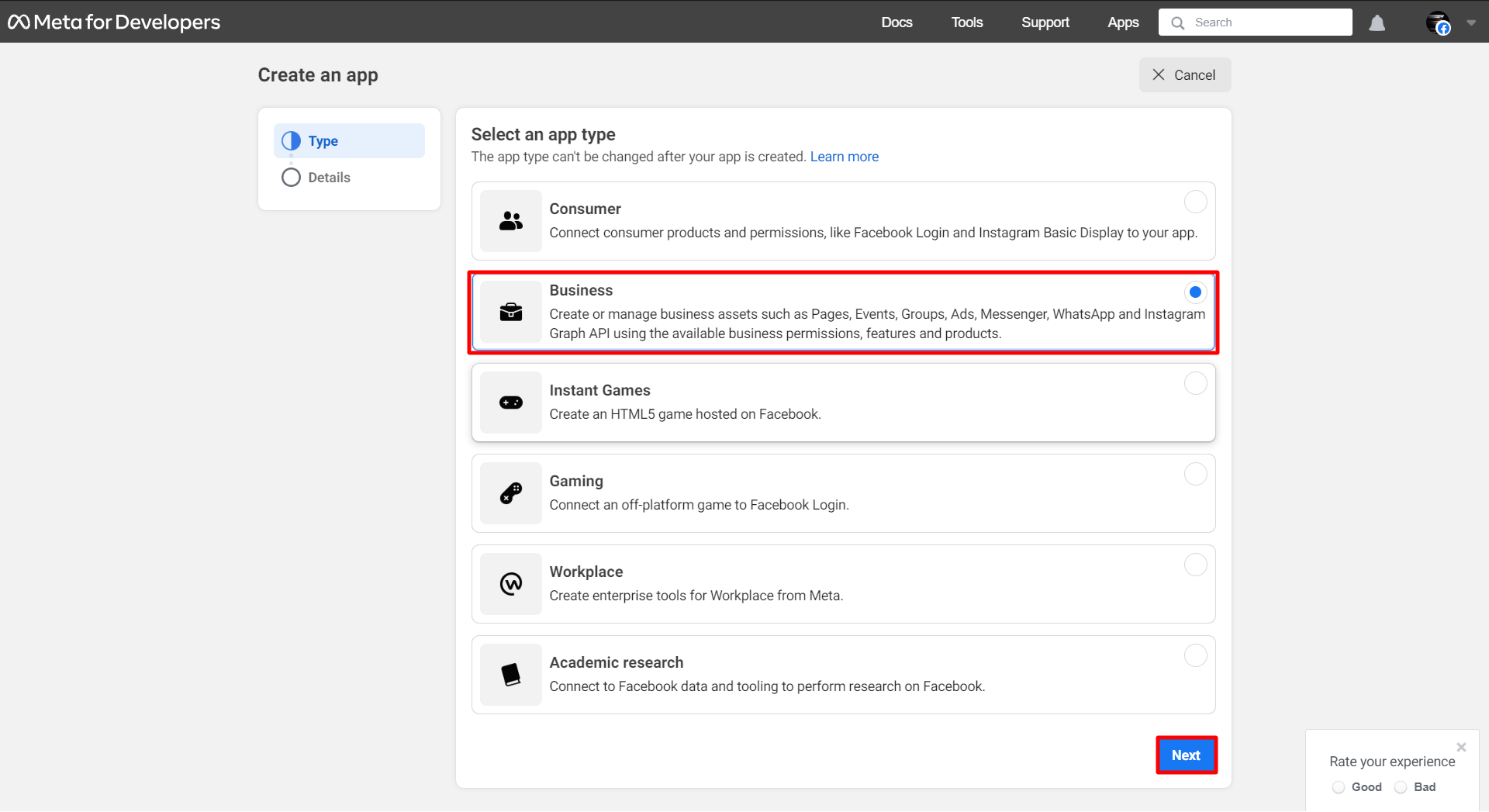
Aparecerá un formulario que deberá rellenar facilitando la información básica.
En el campo Nombre para mostrar, añada un nombre para mostrar para su cuenta de empresa. En el campo Correo electrónico del contacto de la aplicación, indique una dirección de correo electrónico.
In the Business Account field, you can select a Business account. Click on the Field, and a list of predefined Business accounts will appear. And from the list, you can select a Business account. Anyway, the field is optional at this stage.
Ahora haga clic en el botón Crear App.
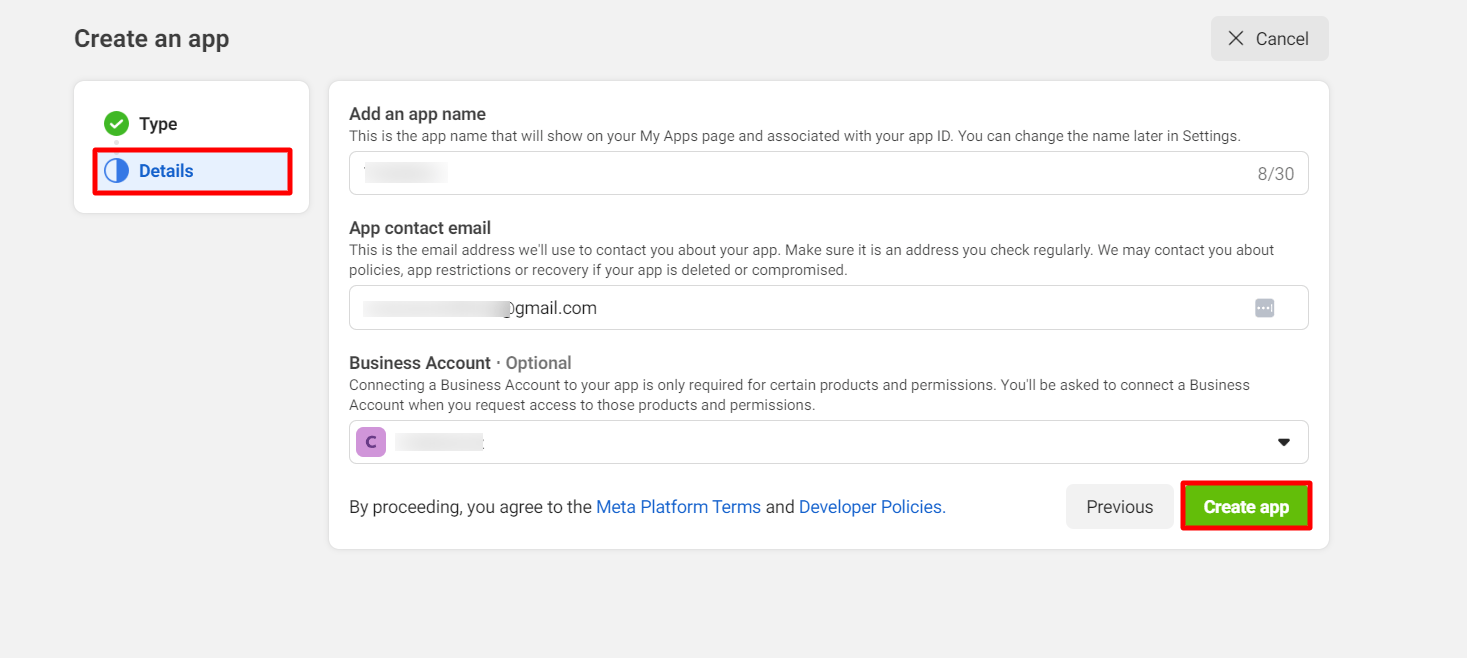
Al instante, aparecerá un formulario emergente con un campo de contraseña. Y en el campo de contraseña, tienes que volver a introducir tu contraseña de Facebook. Después de volver a introducir su contraseña de Facebook, haga clic en el botón Enviar.
Al instante, aparecerá la página del producto. En la página, tienes que añadir un producto a la app.
Puesto que va a crear una aplicación para una cuenta de WhatsApp Business, tiene que añadir WhatsApp a la aplicación.
Desplázate hacia abajo en la página y verás la sección de WhatsApp. Ahora haga clic en el botón de configuración de la sección de WhatsApp.
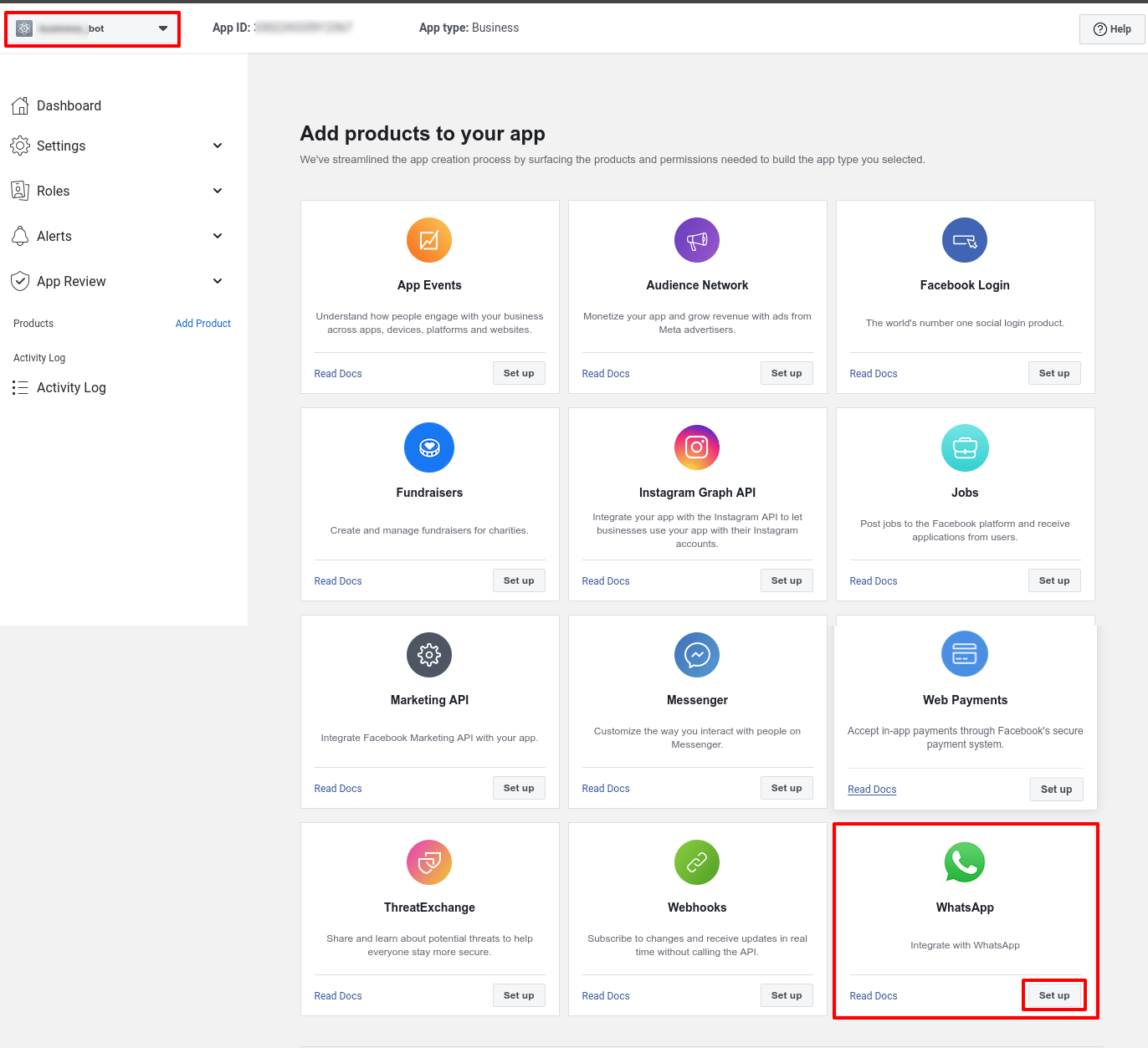
After clicking on the “Set up” button a page will appear for next steps. You can add a payment method here. But the payment method can be added later.
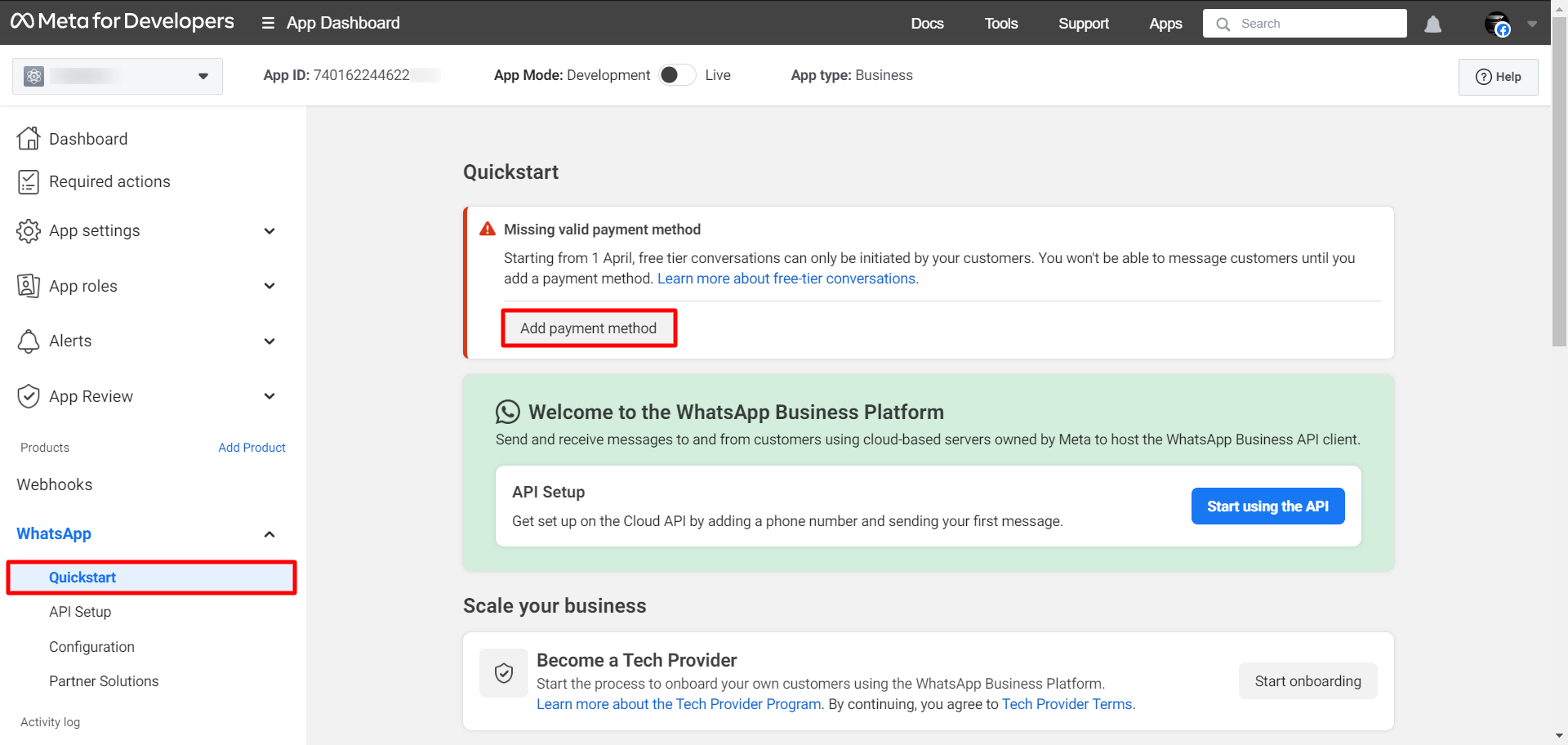
Añadir número de teléfono
Then go to API setup from the left menu and click on the “Add phone number” button to add the phone number for WhatsApp Cloud API.
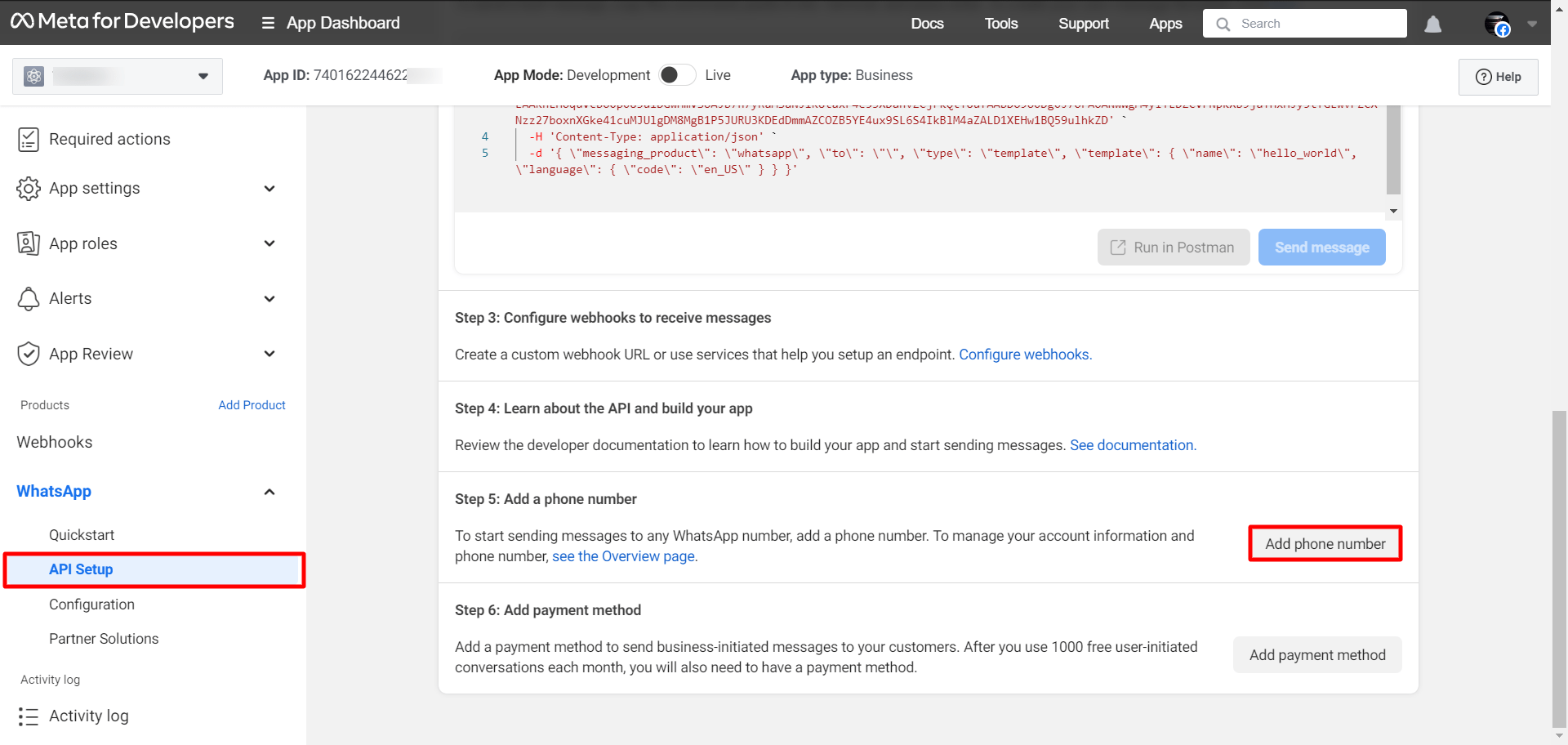
Al instante, aparecerá un formulario modal. En el formulario, debe proporcionar información de perfil que será visible para las personas en WhatsApp.
En el campo Nombre para mostrar del perfil de WhatsApp Business, tienes que proporcionar un nombre para mostrar. A continuación, en el campo Zona horaria, seleccione una zona horaria. A continuación, seleccione una categoría de su negocio en el campo Categoría. Haz clic en el campo Categoría y aparecerá una lista desplegable con las diferentes categorías. Y de la lista seleccione una categoría.
A continuación, puede escribir la descripción de su empresa: el campo es opcional, no obligatorio. A continuación, haga clic en el botón siguiente.
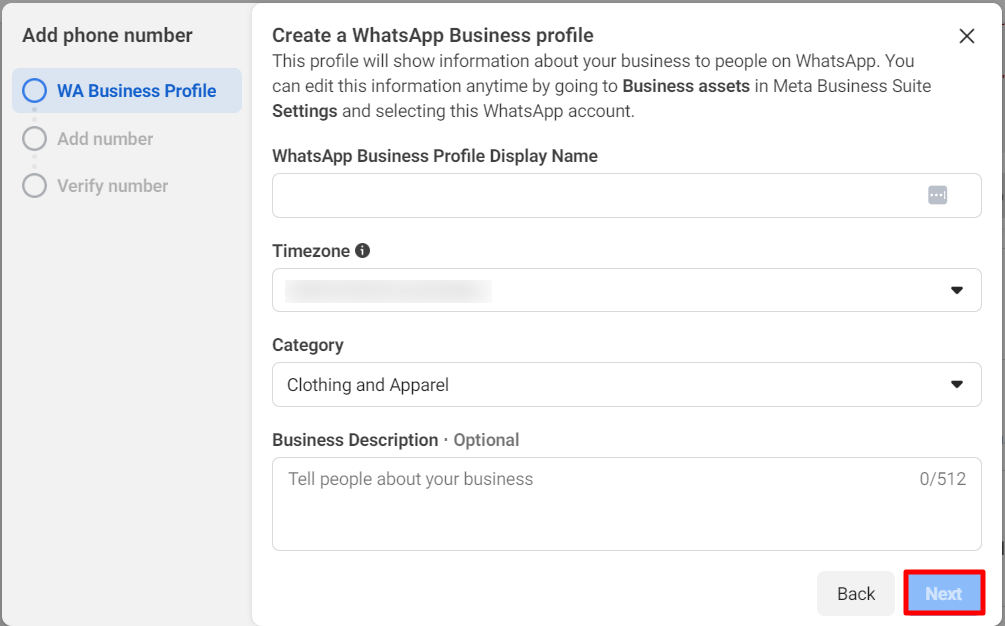
Al instante, aparecerá un formulario modal con un campo llamado número de teléfono. Y en el campo Número de teléfono, usted tiene que proporcionar su número de teléfono. Después de eso, usted tiene que elegir cómo desea verificar su número de teléfono - a través de mensaje de texto o llamada telefónica.
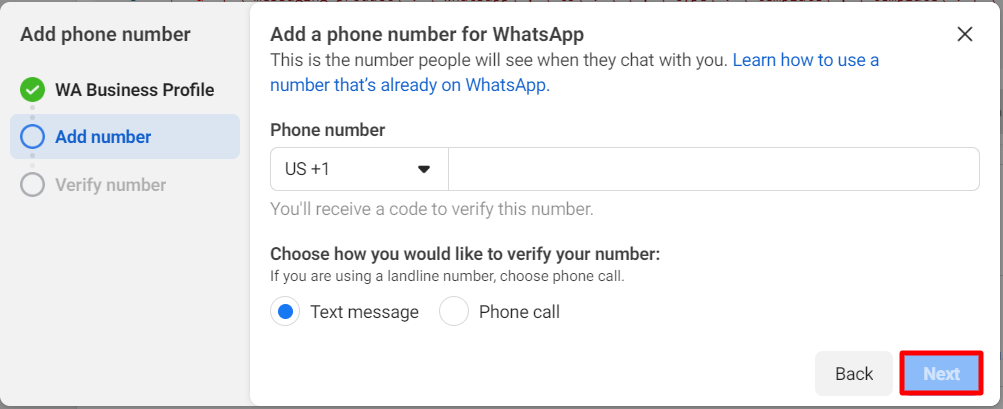
Bueno, después de proporcionar su número de teléfono y elegir la opción de verificación, haga clic en el botón siguiente.
A continuación, tienes que verificar tu número de teléfono.
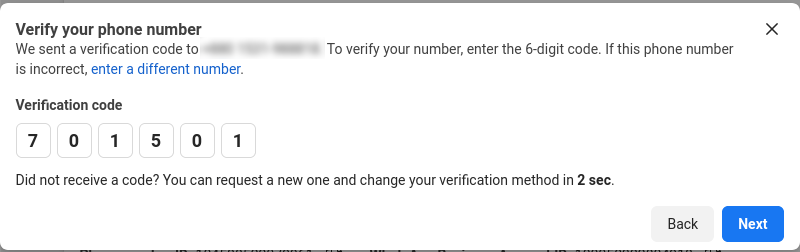
Configurar Webhook
Now, you have to configure the webhook to receive messages. To configure webhooks, go to step 3 from the API setup and click on the Configure webhooks link.
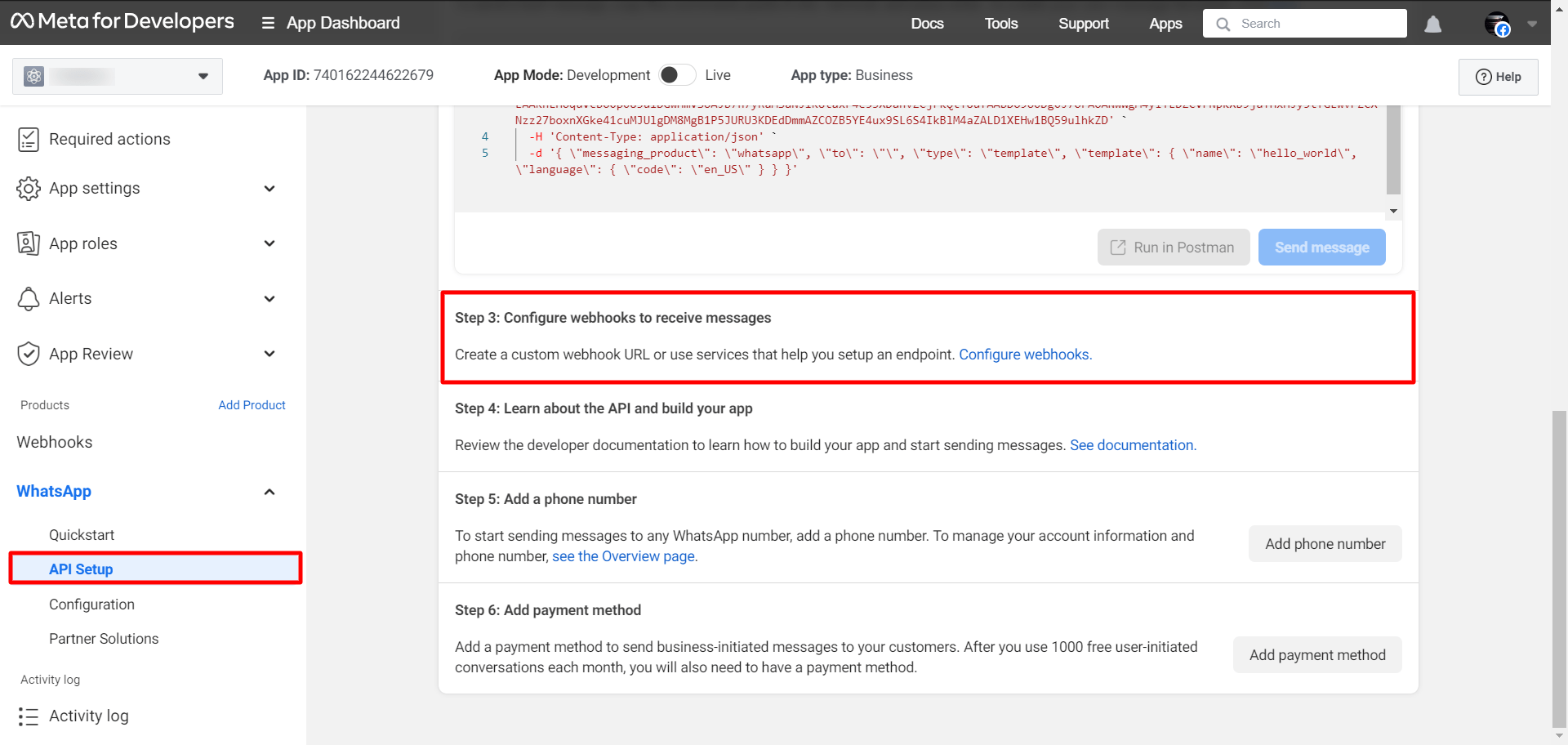
Al instante, aparecerá una página llamada Configuración.
En la sección webhook, verás un botón de edición. Ahora haga clic en el botón de edición.
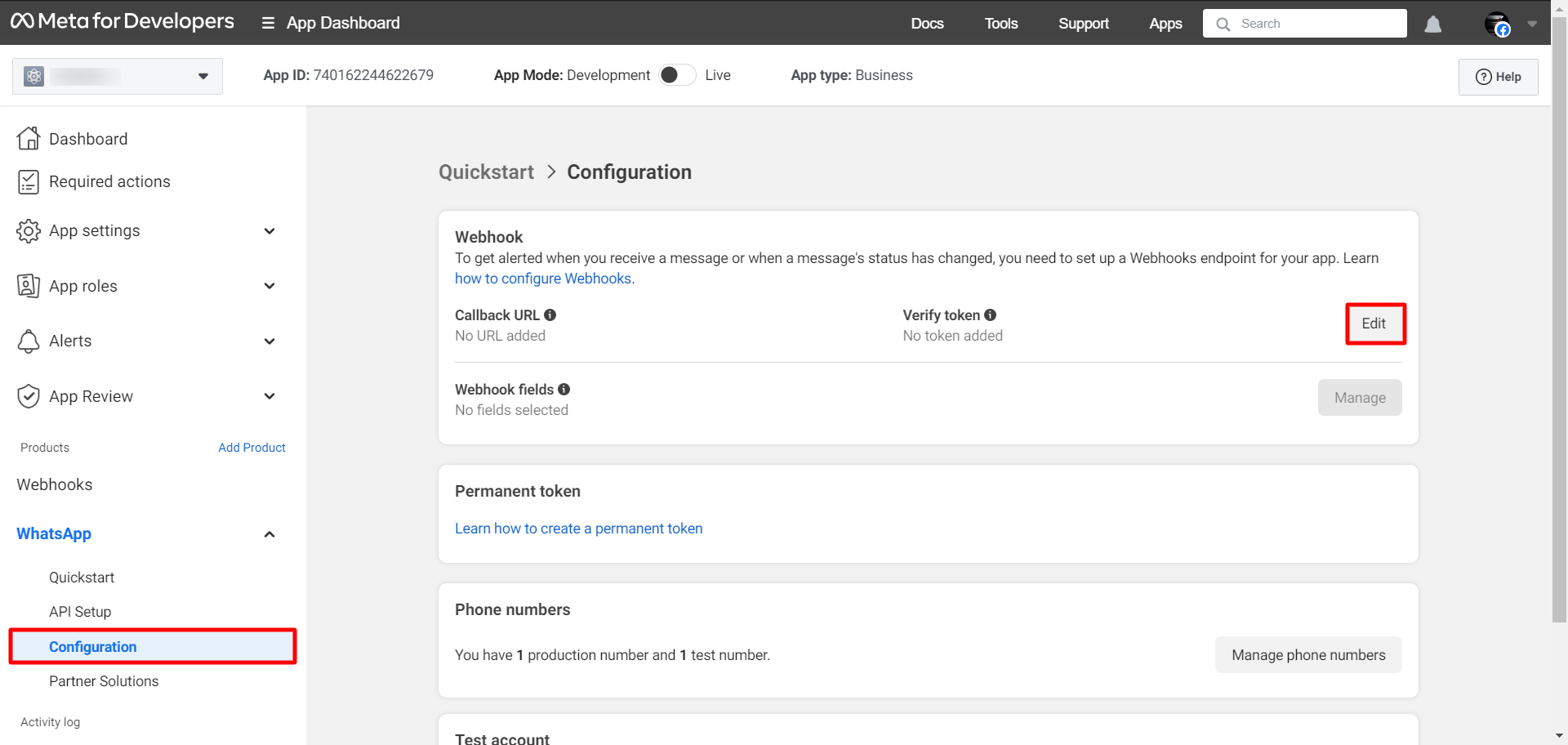
Al instante, aparecerá un formulario emergente con dos campos: URL de devolución de llamada y Verificar token. Ahora tienes que proporcionar una URL de devolución de llamada y verificar el token.
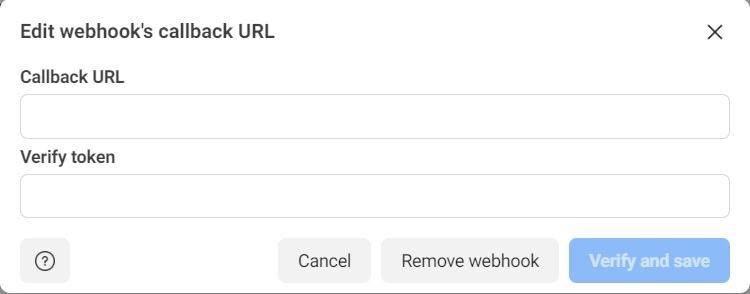
To get the callback URL and verify the token from RacksBot. Login to your account and go to the dashboard of RacksBot. At the left sidebar of the Dashboard, under the WhatsApp section, you will see connect WhatsApp option. Now click on the connect WhatsApp menu and instantly, Connect WhatsApp Business page will appear.
En la parte superior de la página, verás Webhook Callback URL y verify token. Cópialos y vuelve a la página de configuración de facebook para desarrolladores.
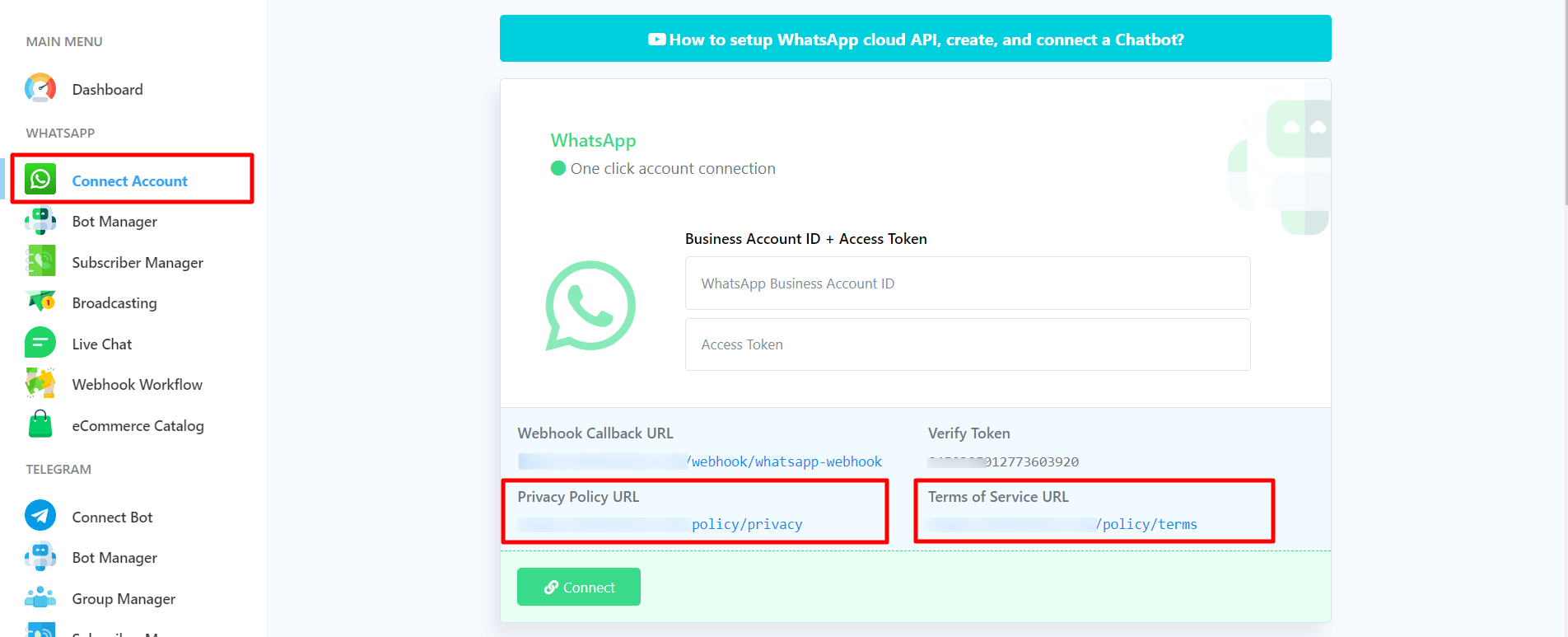
A continuación, pegue la URL de devolución de llamada de Webhook y el token de verificación en los campos URL de devolución de llamada y token de verificación respectivamente. Ahora haga clic en el botón verificar y guardar.
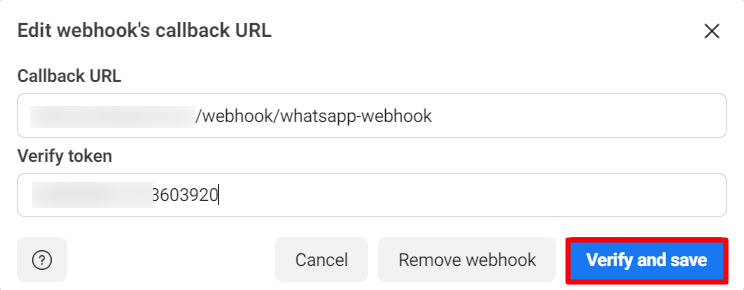
Ahora debe seleccionar los campos webhook. Para seleccionar campos webhook, haga clic en el botón Gestionar.
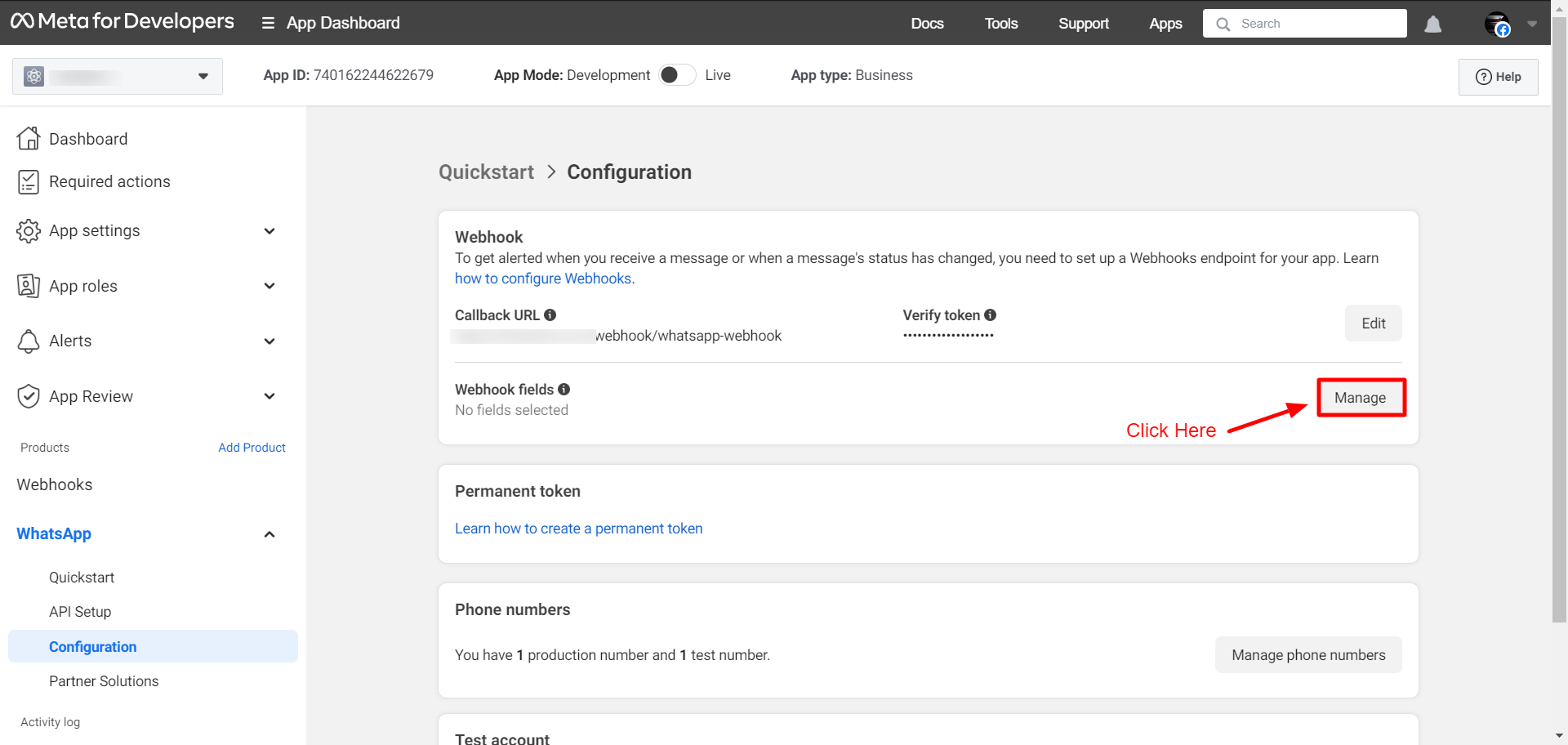
Al instante, aparecerá un modal emergente con algunos campos webhook. Ahora suscriba el campo webhook Mensaje. Ahora haga clic en el botón Hecho.
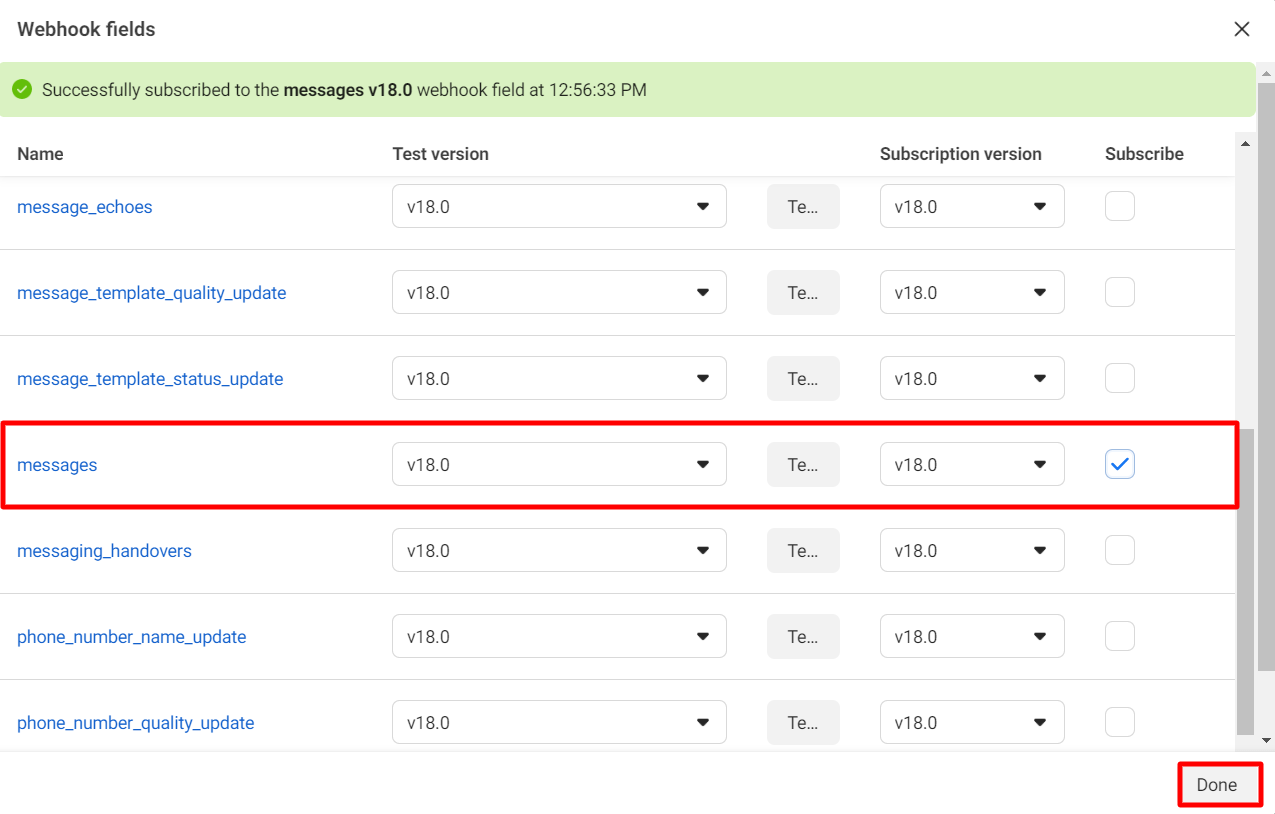
También puedes suscribirte y darte de baja de webhooks en la página de webhooks. Haz clic en el menú de webhooks y aparecerá la página de webhooks con algunos campos de webhooks. En la página, puedes suscribirte y darte de baja de cualquier campo webhook.
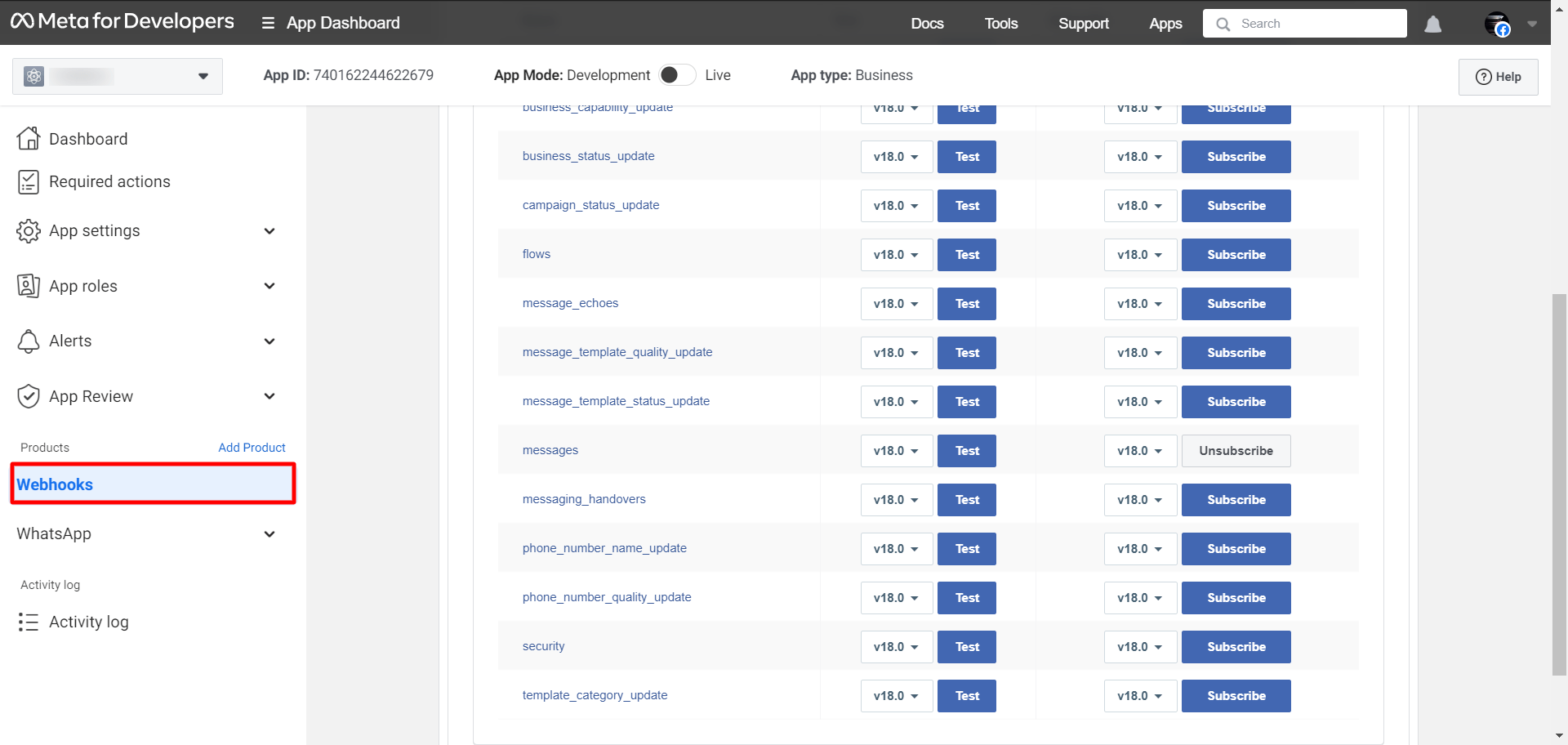
Then from the App settings, click on the Basic option and add the Privacy Policy URL and Terms of Service URL from the RacksBot. These URLs are available on the Connect bot page of RacksBot. After adding these URLs just click on the “Save changes” button.
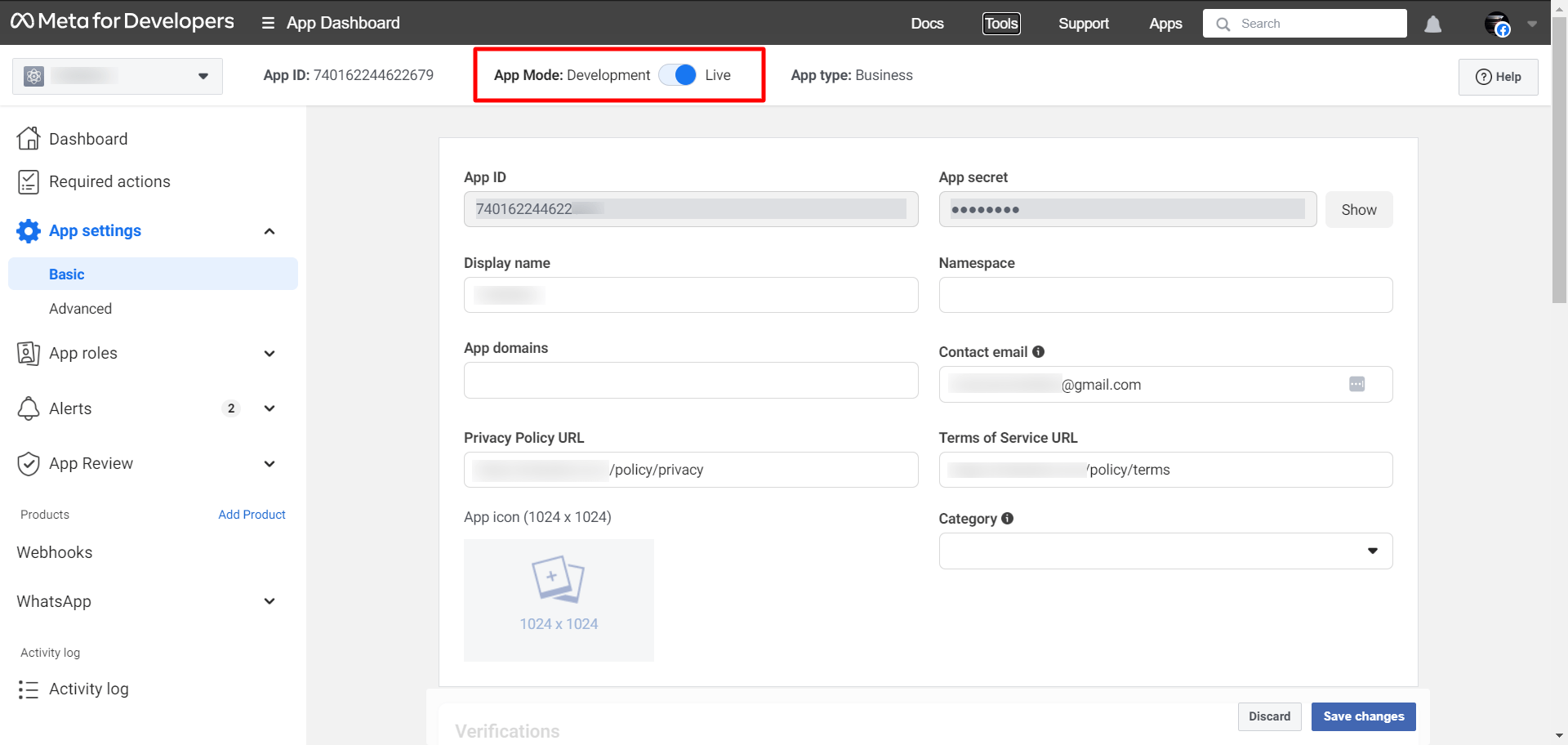
To get those URL’s go to Connect bot.
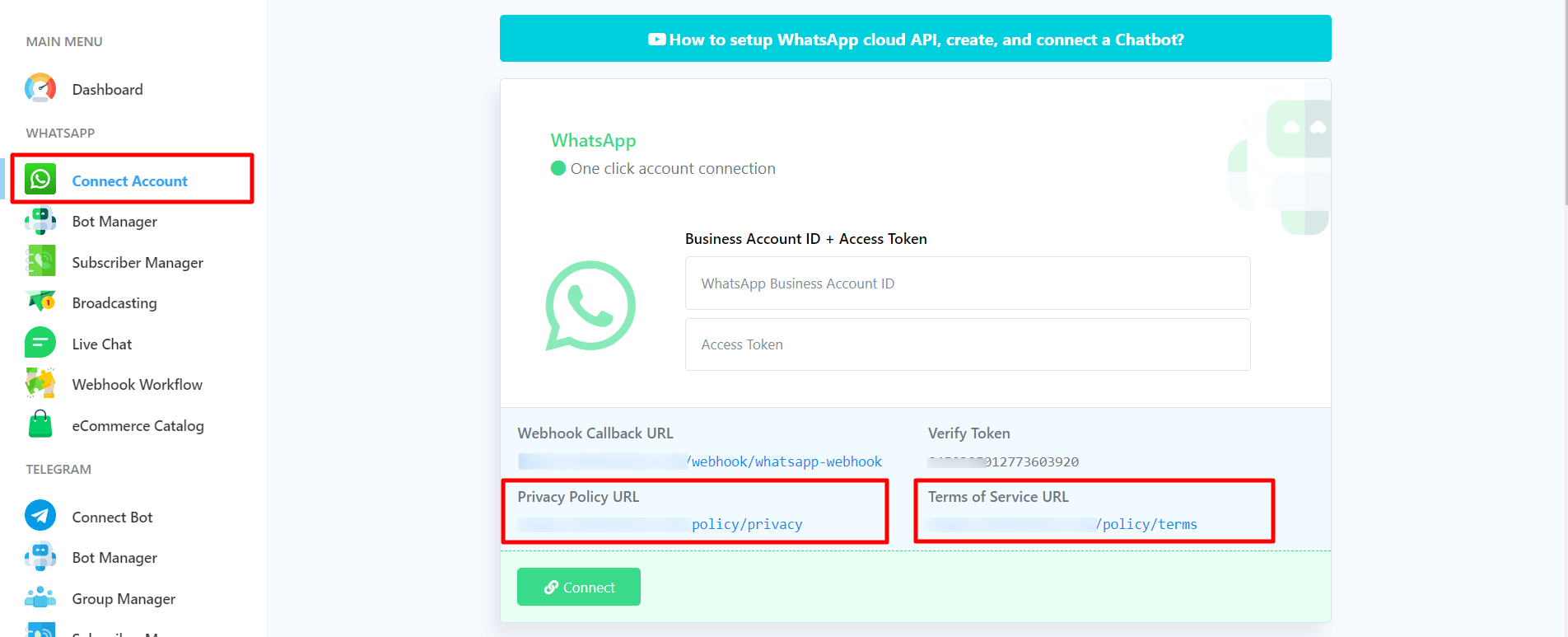
After adding the adding the privacy and terms and condition URLs, just enable the live mode from the developer mode. To do that just click on the toggle button as show below.
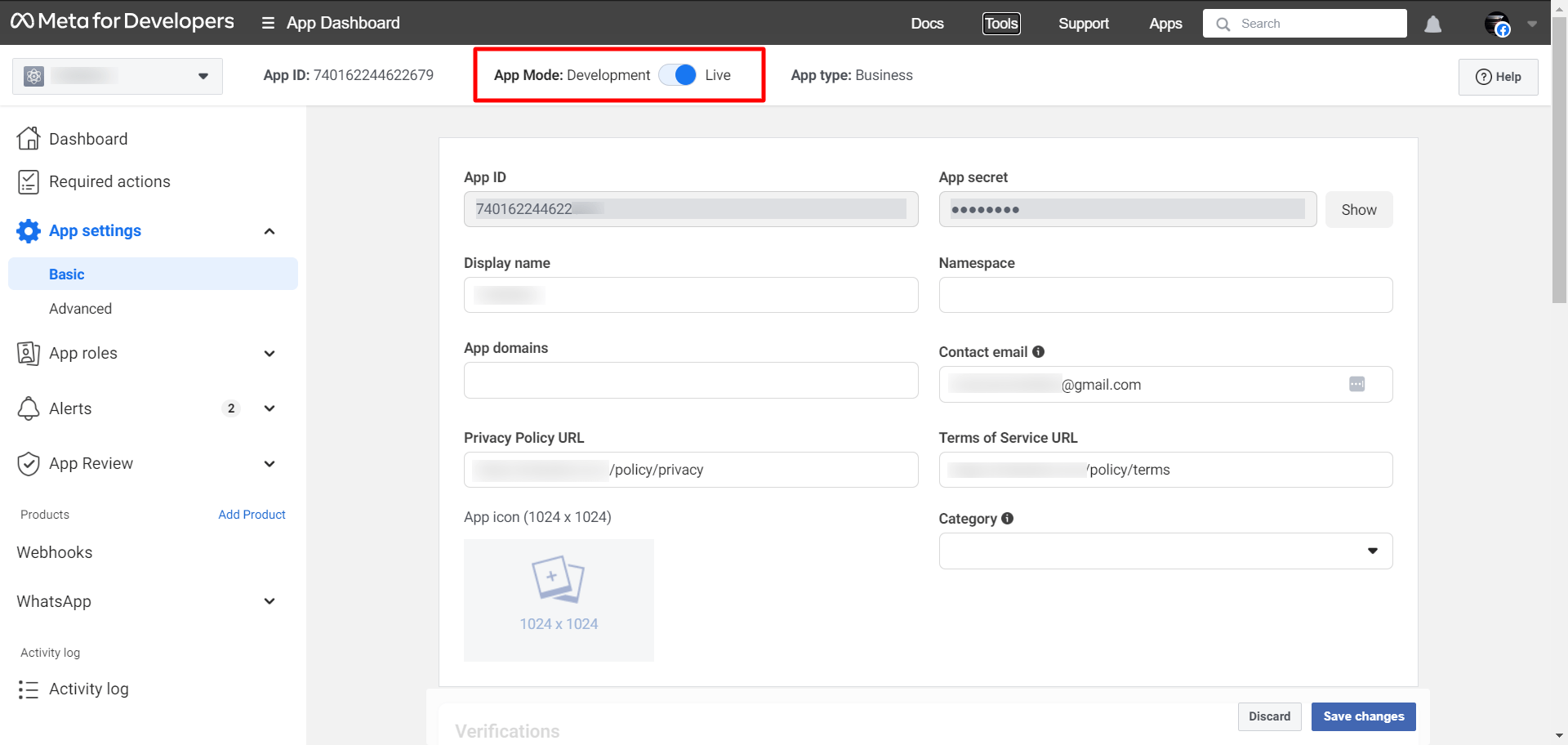
Now return to the API Setup page by clicking on the API Setup menu on the left sidebar of the page.
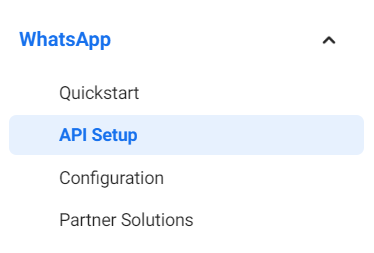
Crear token de acceso
Ahora tienes que crear un token de acceso permanente para conectar tu bot.
En la sección del paso 5, haga clic en el botón ver la página de resumen.

Al instante, se te redirigirá a la página general del sitio de Facebook de la empresa.
En la página general, haz clic en el botón de menú y la barra lateral izquierda se ampliará con todas las herramientas. Ahora haga clic en la Configuración de la empresa.
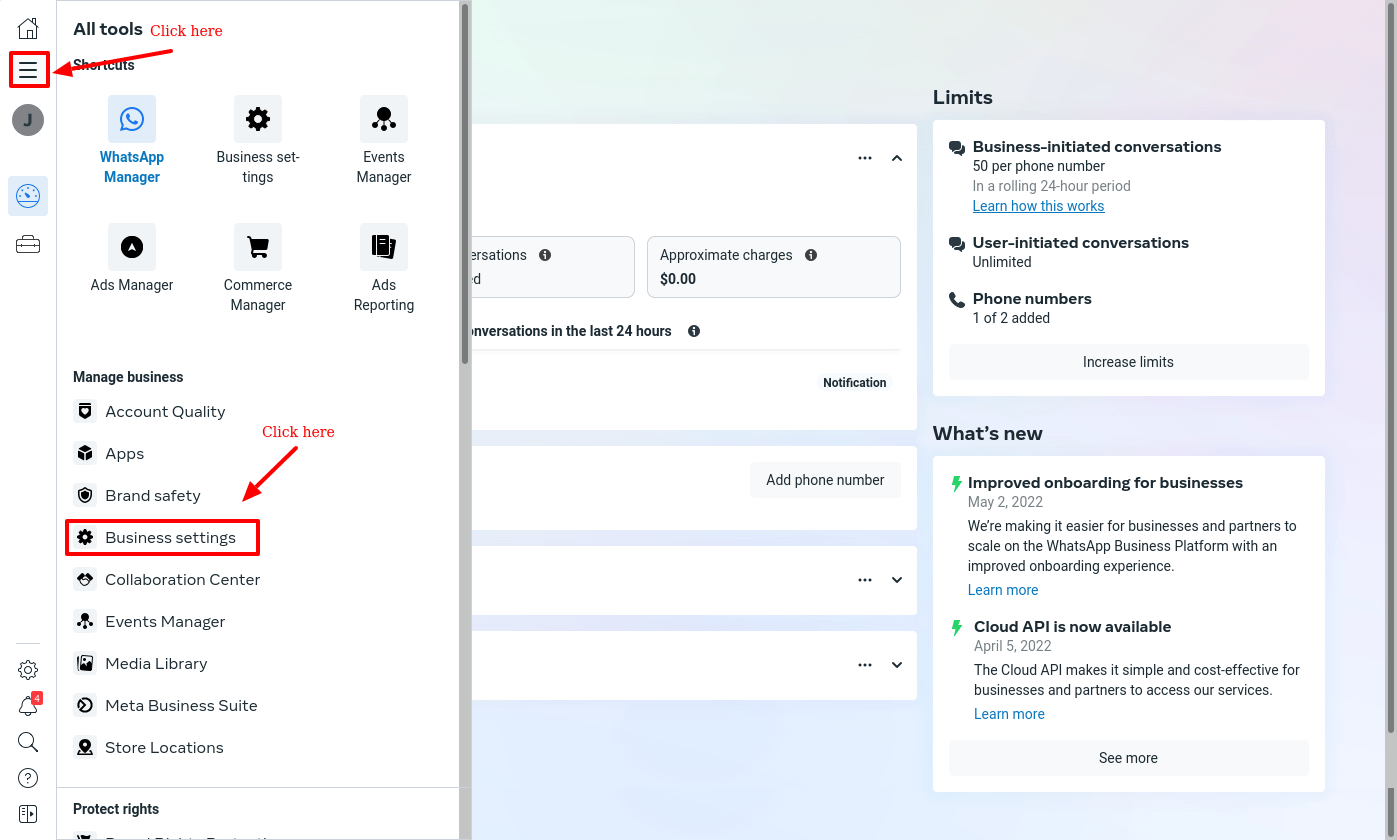
Y serás redirigido a la página de configuración de Business.
Ahora tienes que crear un usuario. Para crear un usuario, primero, tienes que seleccionar Usuario del sistema en la barra lateral izquierda de la página de configuración de la empresa. Ahora tiene que añadir un usuario haciendo clic en el botón añadir.
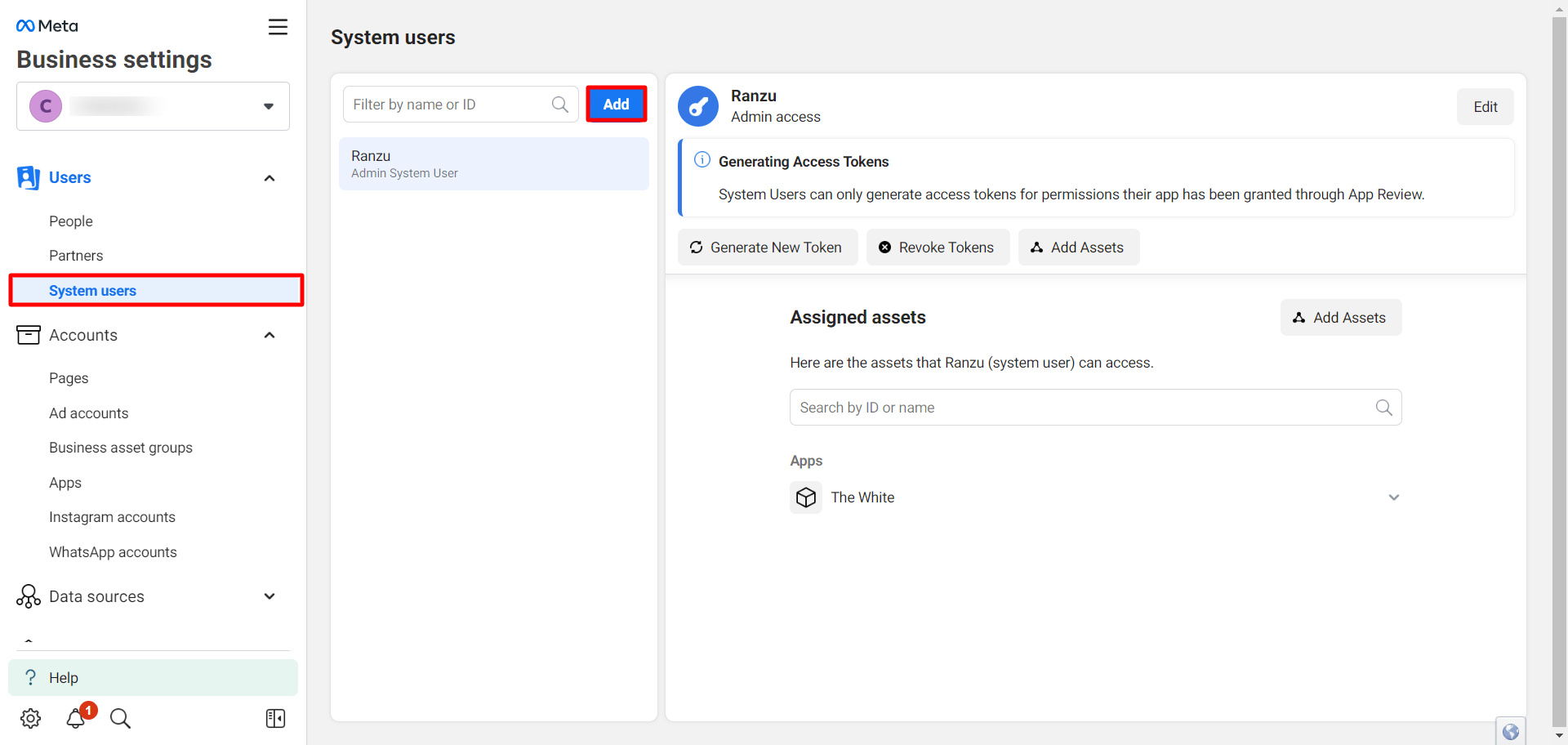
Nada más pulsar el botón Añadir usuario, aparecerá un formulario emergente con el nombre de usuario del sistema y el campo de rol.
En el campo Nombre de usuario del sistema, indique un nombre de usuario, y en el campo Función de usuario del sistema, seleccione una función: empleado o administrador.
Si desea añadir un usuario como empleado, seleccione empleado. Por otro lado, si desea añadir un usuario como administrador, seleccione admin.
A continuación, haga clic en el botón crear usuario del sistema. Y se creará el usuario.
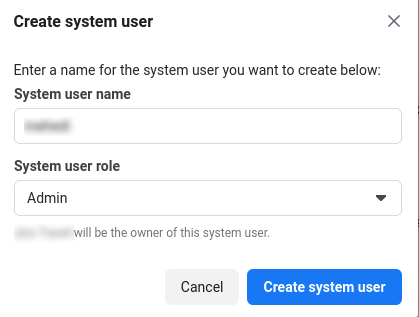
Después de haber creado un usuario, éste estará disponible en la lista de usuarios.
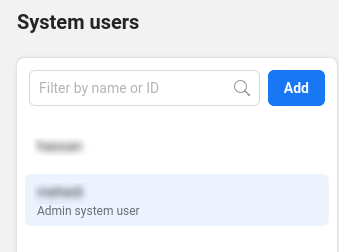
Ahora tiene que añadir activos para un usuario. Para añadir activos para un usuario, seleccione un usuario y haga clic en el botón Añadir activos.
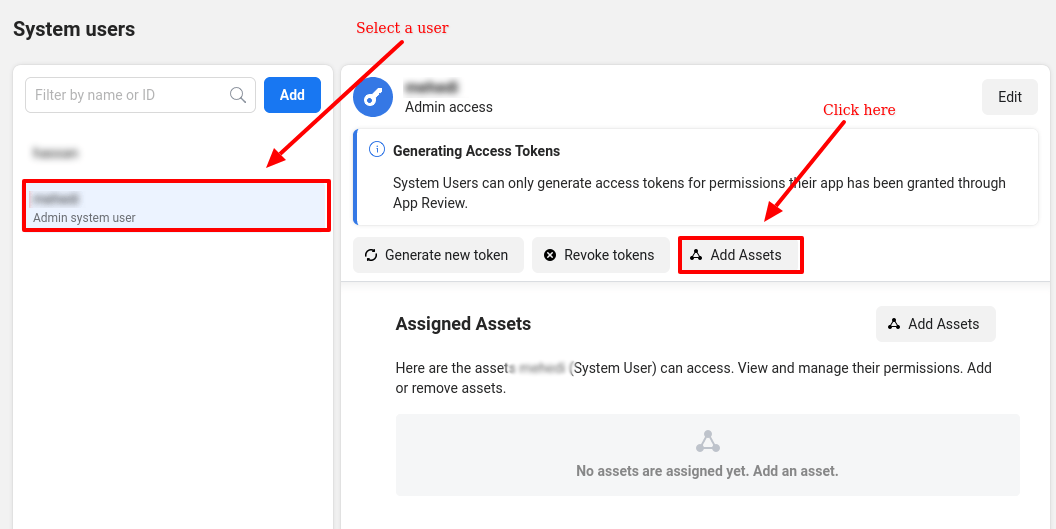
Al instante, aparecerá un modal. En la sección Seleccionar tipo de activo del modal, seleccione el menú Aplicaciones. Ahora seleccione la aplicación a la que desea asignar activos. A continuación, dé permiso. Aquí permito Control total activando el botón de radio de la opción Control total. Ahora haga clic en el botón Guardar cambios.
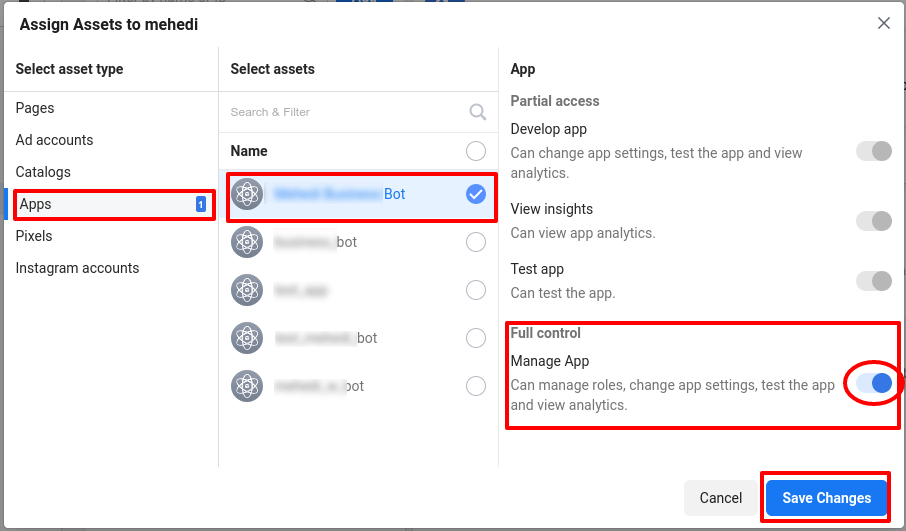
Ahora tiene que generar un token de acceso. Para generar un token de acceso para el usuario haga clic en el botón Generar nuevo token.
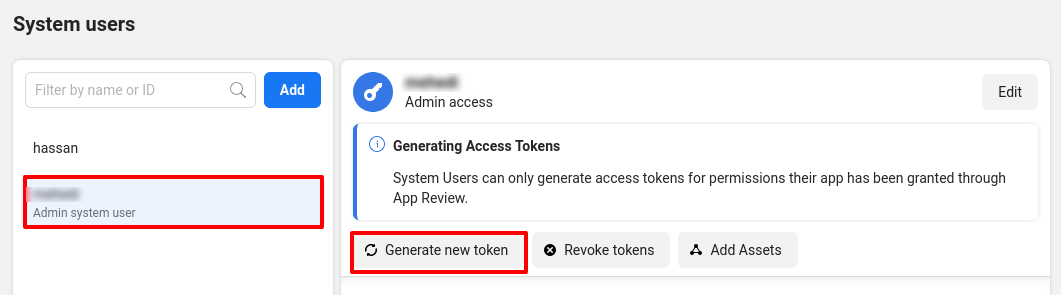
Al instante, aparecerá un formulario modal con un campo llamado seleccionar aplicación. Haz clic en el campo de selección de aplicaciones y aparecerá la lista desplegable de tus aplicaciones.
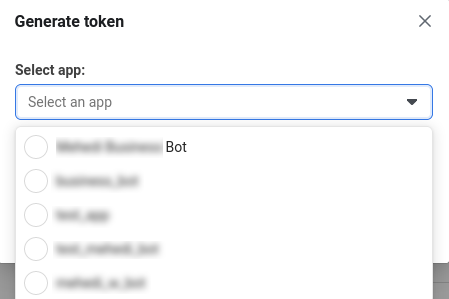
Then a list of available permission will appear. From the list, you have to select Business management,Catalog management,WhatsApp business messaging, and WhatsApp business management. Now click on the Generate token button.
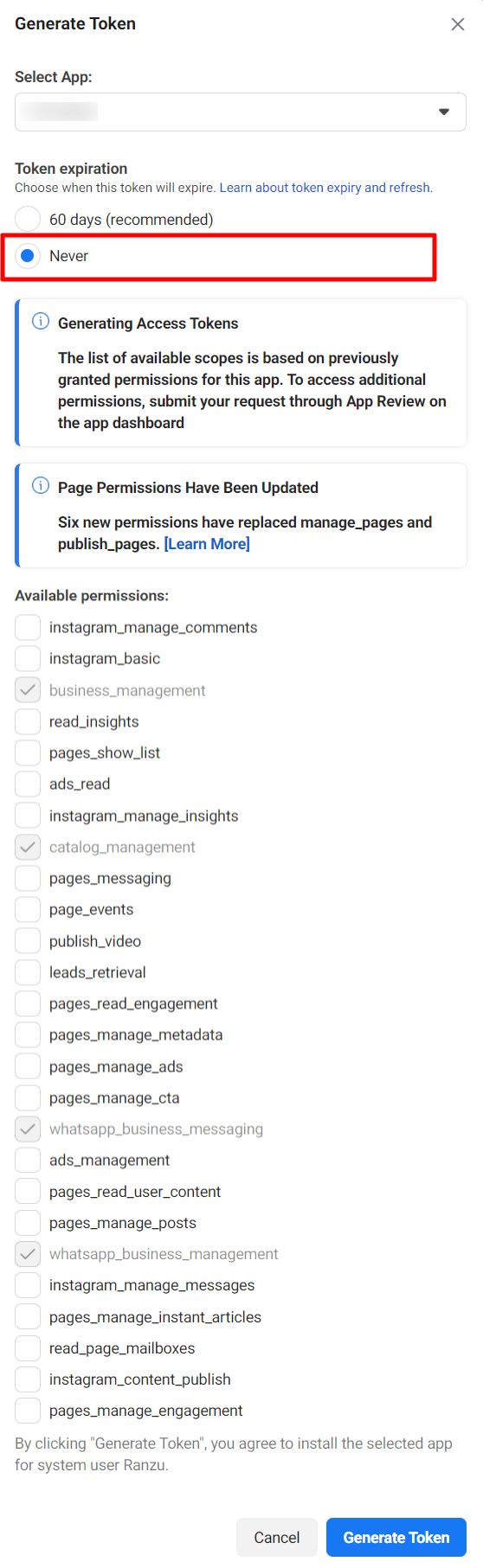
Al instante, aparecerá un modal con un token de acceso. Ahora copia y guarda el código de acceso.
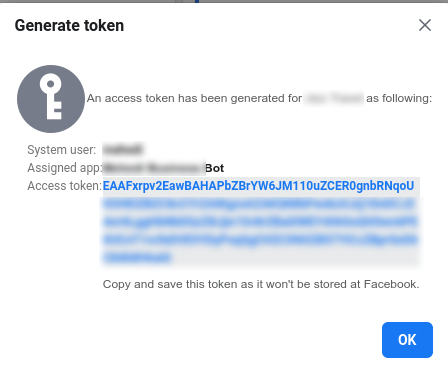
Ahora ve al panel de control. En la sección WhatsApp de la barra lateral izquierda, haz clic en el menú Conectar WhatsApp. Al instante aparecerá la página de conectar WhatsApp.
Ahora tienes que introducir el identificador de la cuenta de WhatsApp Business y el token de acceso.
Para obtener el ID de cuenta de WhatsApp Business, vaya a la página de configuración de Business. A continuación, en la barra lateral izquierda de la página, seleccione el menú de cuentas de WhatsApp. Al instante, aparecerá la sección Cuentas de WhatsApp. Ahora selecciona tu aplicación y copia el Id. de cuenta de WhatsApp Business.
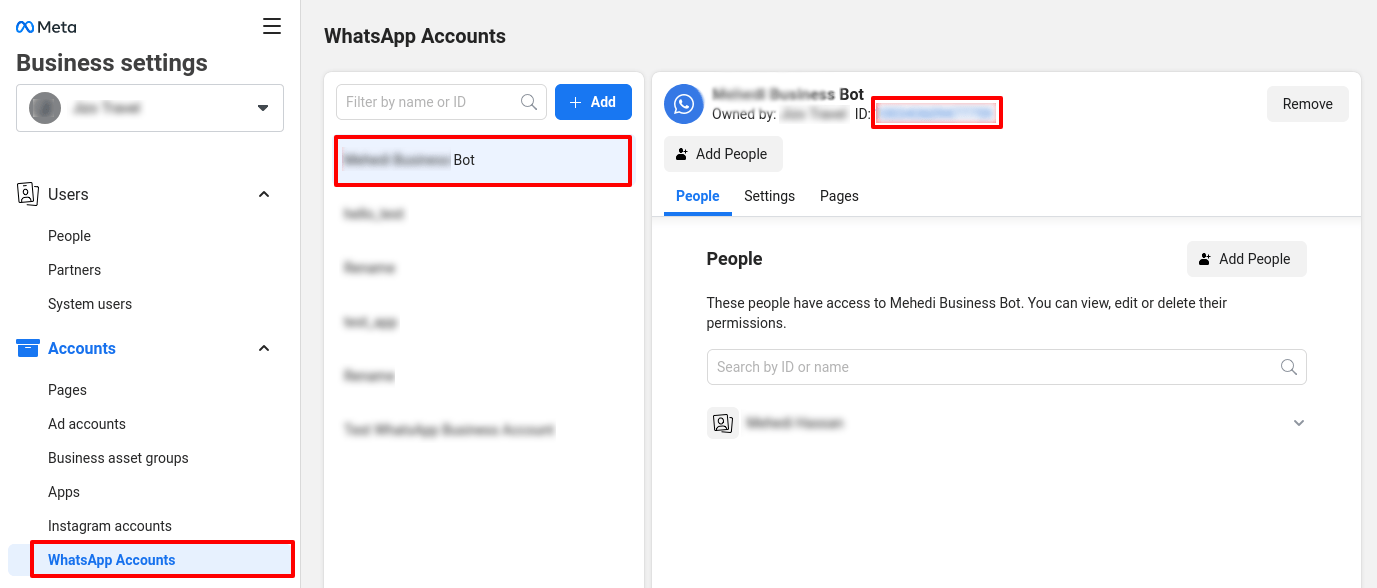
Tras introducir el identificador de la cuenta de WhatsApp Business y el token de acceso, haz clic en el botón Conectar.
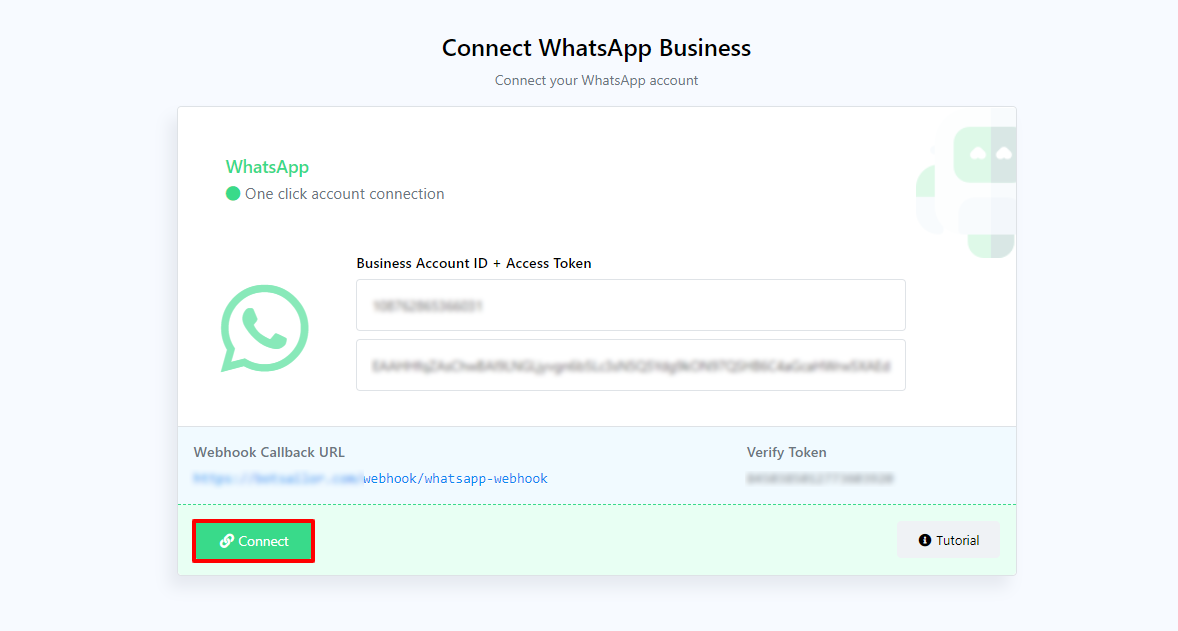
Y verás un mensaje de éxito.

Si tienes alguna duda o pregunta más, tenemos videos explicativos en la página principal de RacksBot.com en el menú "Videos / Ayuda"